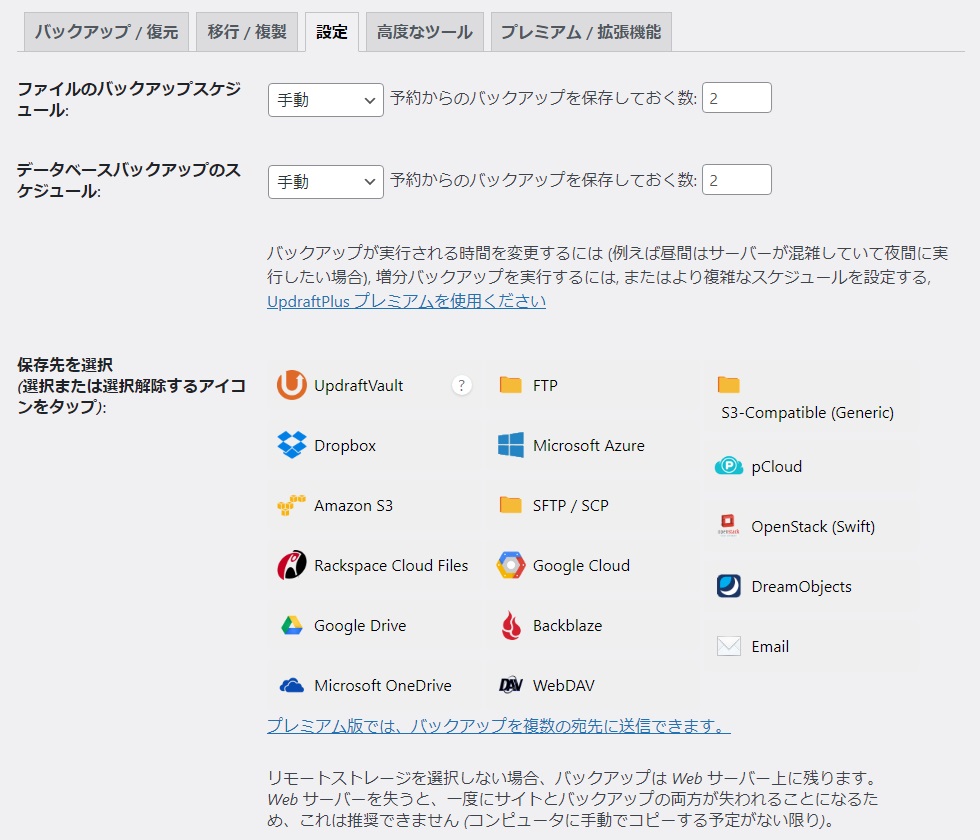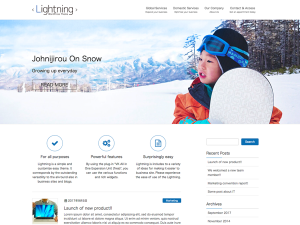WordPressのローカルコピー (part 2/2)

前回からの続きです。
ローカルサイトをセットアップします
まずローカルのWordPressサイトを設定していきます。Localアプリの「WP Admin」ボタンを押してログイン画面を表示します。
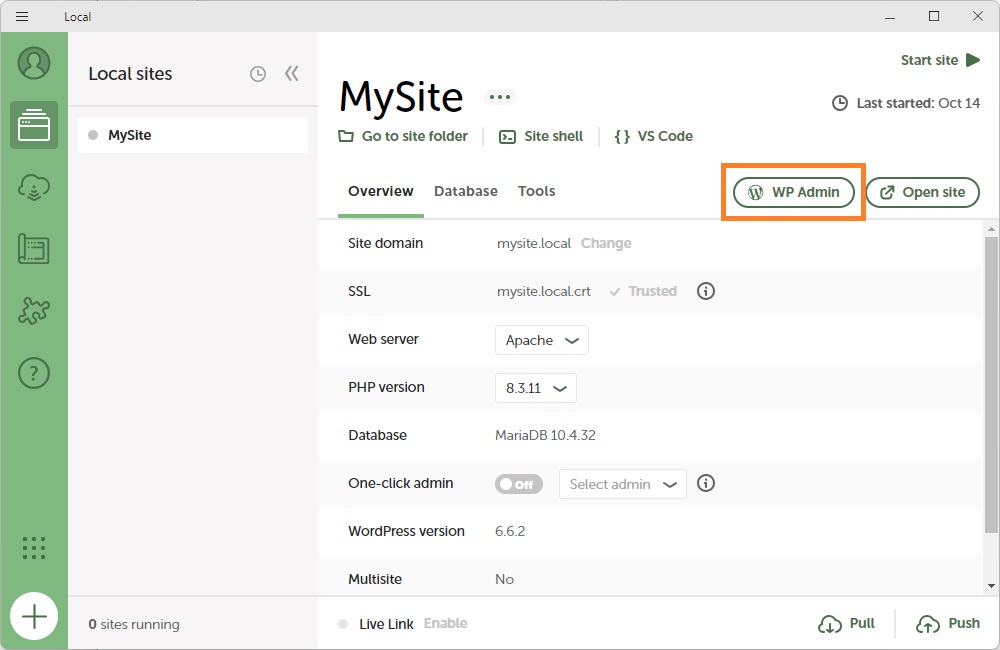
ログイン画面が表示されたら、先ほど入力したユーザー名とパスワードでログインします。
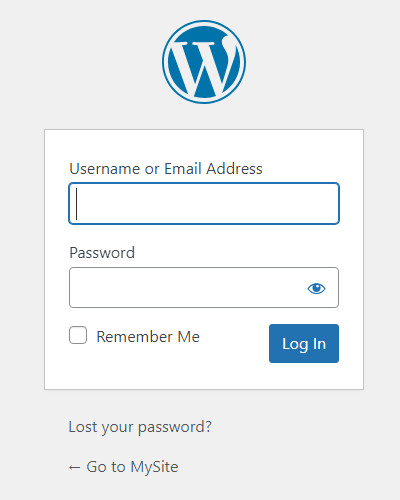
初期段階では英語表示になっているので、表示言語とタイムゾーンを変更します。ローカルサイトのダッシュボードから、「Settings」→「General」を選択します。表示された画面のSite Languageを日本語、TimezoneをUTC+9に設定して「Save Changes」ボタンを押します。
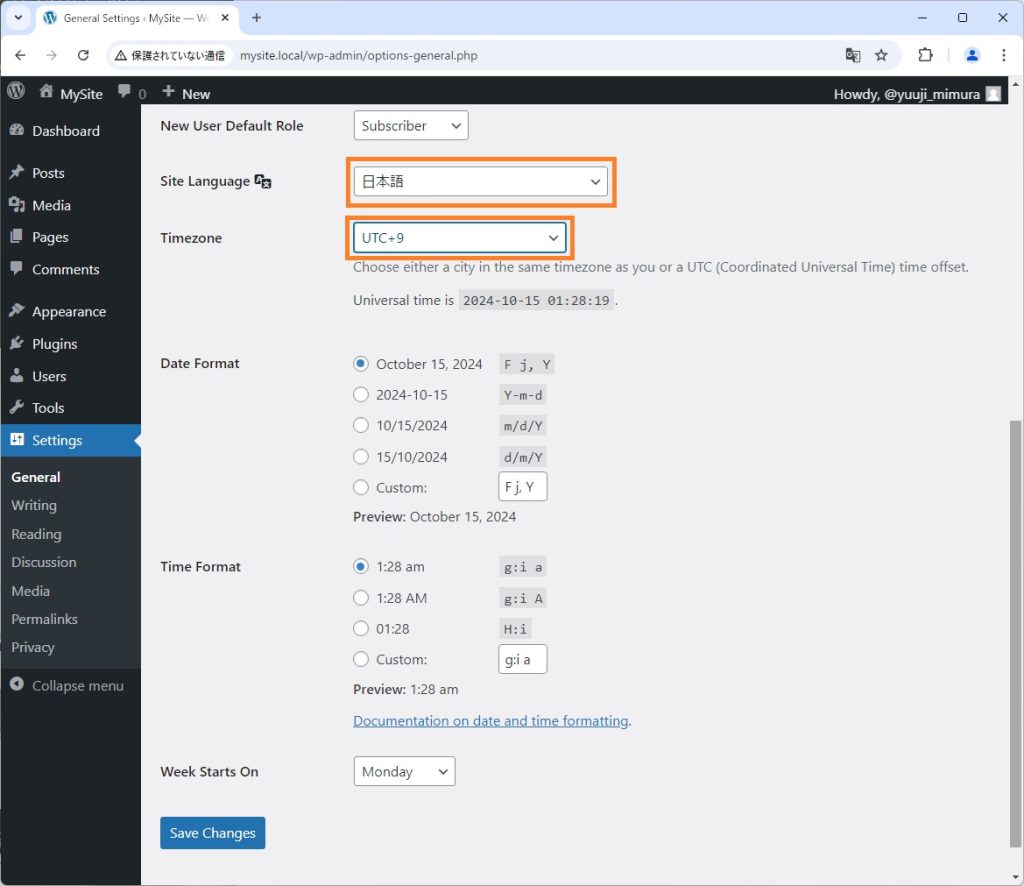
次に「UpdraftPlus」プラグインをインストールして有効化します。
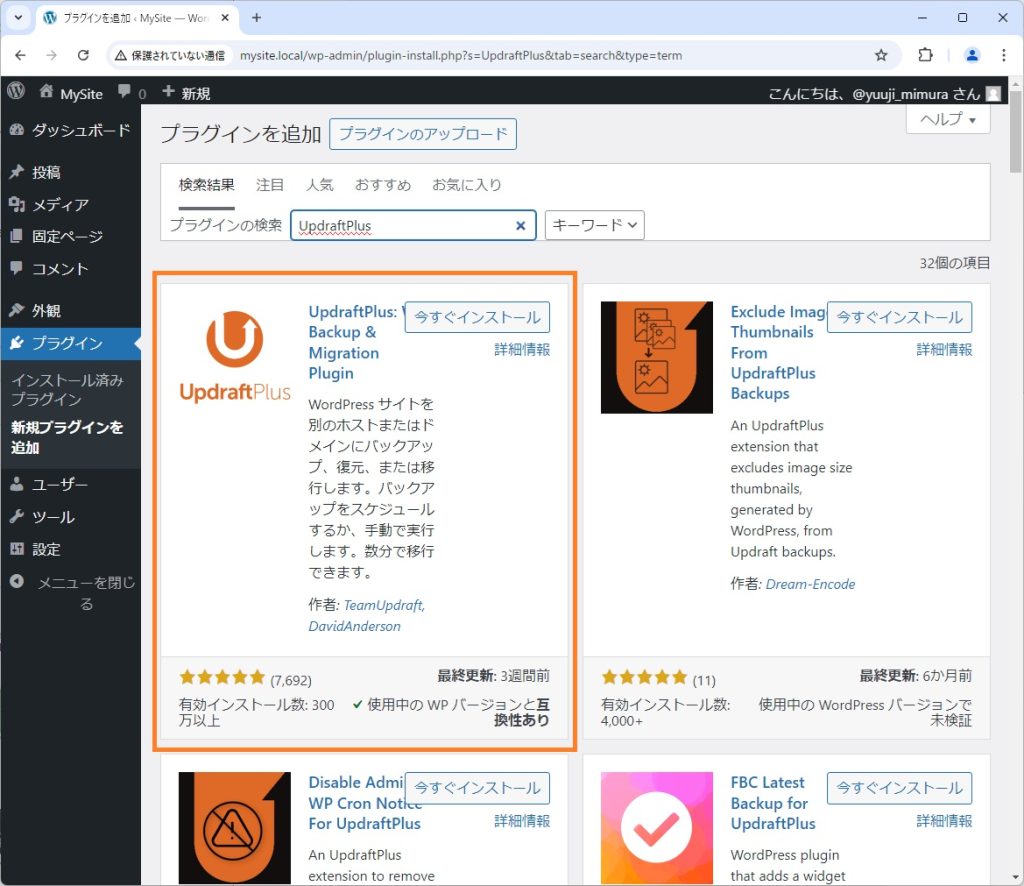
以上でローカル側の設定は終了です。
公開用WordPressサイトからバックアップデータを取得します
次に公開用のWordPressからバックアップデータを取得します。公開用のWordPressにUpdraftPlusプラグインが入っていない場合はインストールします。
ダッシュボードの左下付近にある「UpdraftPlus」メニューを選択します。表示された画面の「今すぐバックアップ」ボタンを押します。
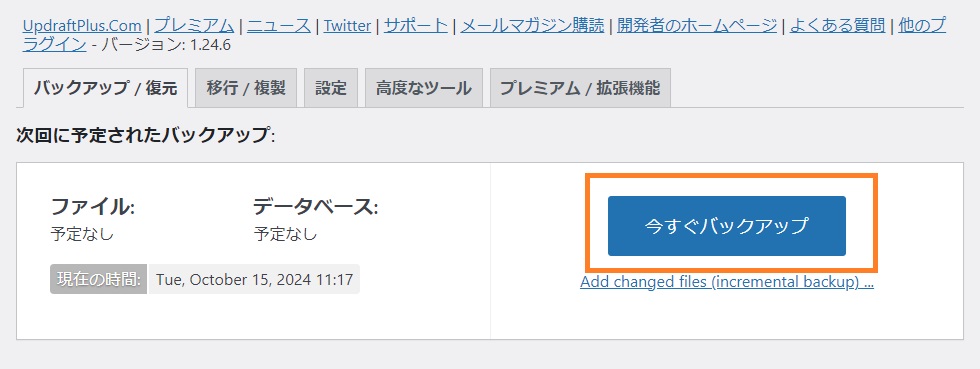
バックアップ先について
表示されたフォームで各オプションのチェックを確認して、「今すぐバックアップ」ボタンを押します。(外部のストレージに保存する設定をしていない場合は、3番目の項目は表示されない様です。)
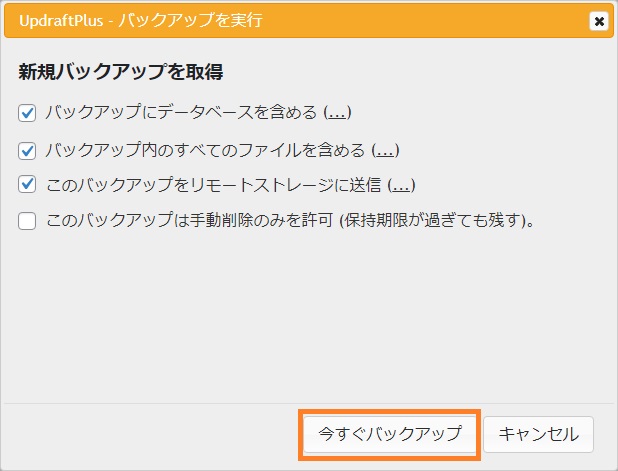
バックアップが終了すると以下の様に表示されますので、「データベース」から「その他」までのすべてのボタンを押します。
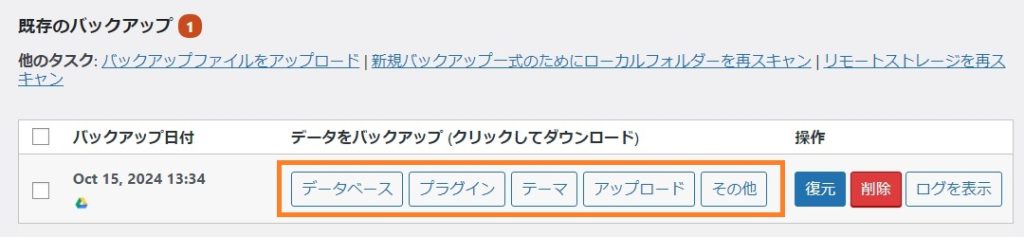
各項目とデータ内容は以下の様になっています。
| 項目 | 内容 | 圧縮形式 |
|---|---|---|
| データベース | 投稿記事データ等 | gz(gzip)形式 |
| プラグイン | プラグインデータ(wp-content/plugins) | zip形式 |
| テーマ | テーマデータ(wp-content/themes) | zip形式 |
| アップロード | おもに画像データ(wp-content/uploads) | zip形式 |
| その他 | WordPressのキャッシュや管理データ | zip形式 |
準備ができると以下の様に表示されますので、それぞれのデータ欄で「お使いのコンピュータにダウンロード」ボタンを押してバックアップデータを自分のPCに保存します。
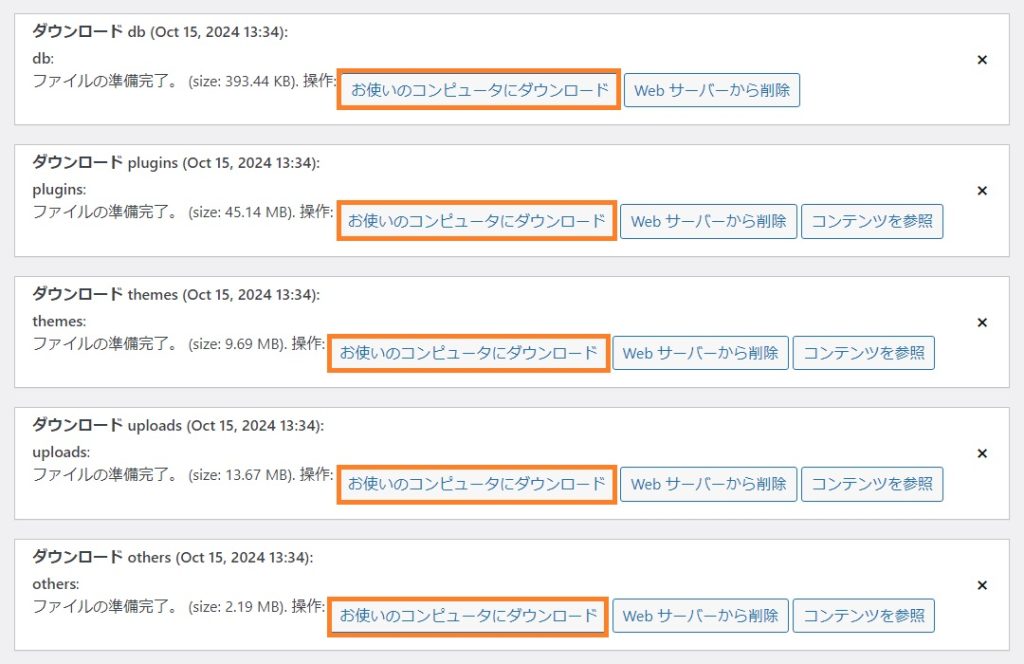
以上で公開用WordPressの操作は終了です。
ローカルサイトにバックアップデータを取り込みます
ダウンロードしたバックアップデータをローカルのWordPressに取り込みます。ダッシュボードの「UpdraftPlus」メニューで表示された画面から「バックアップファイルをアップロード」リンクをクリックします。以下の様な画面が表示されるので、先ほどダウンロードしたバックアップファイル(5ファイル)をドラッグ&ドロップします。
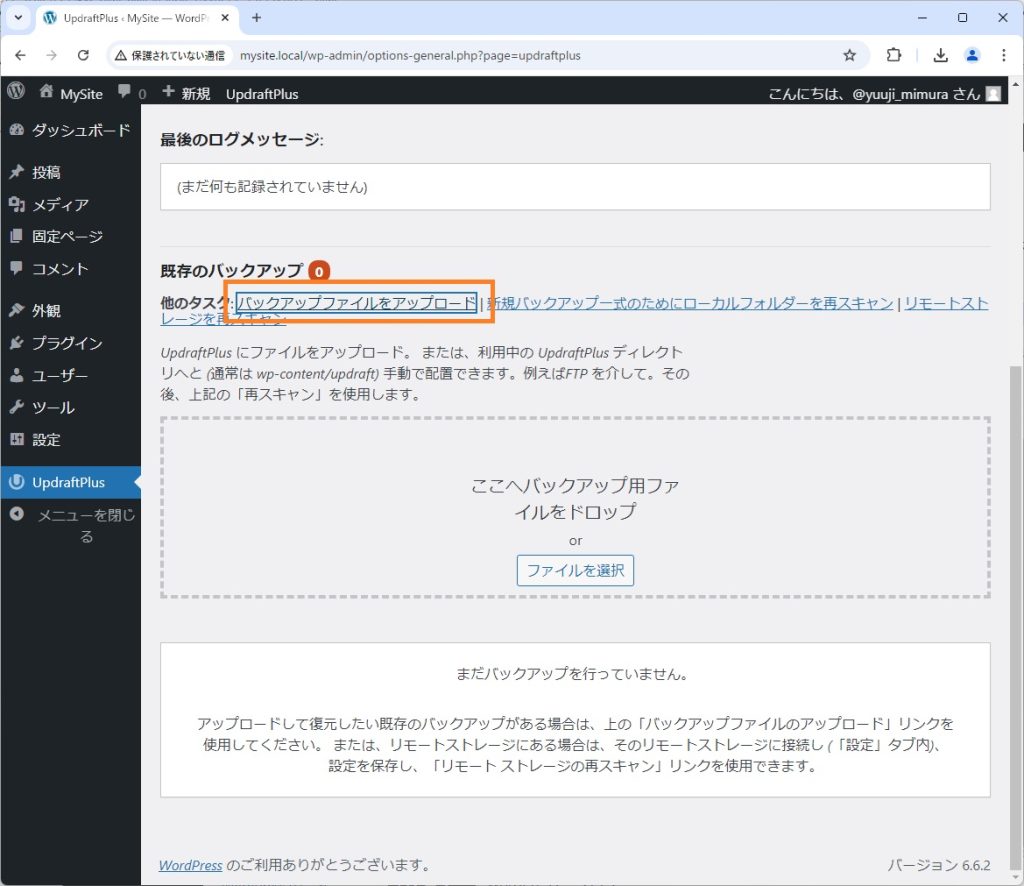
バックアップデータのアップロードが完了すると以下の様な画面になるので、復元するデータをチェックして「復元」ボタンを押します。
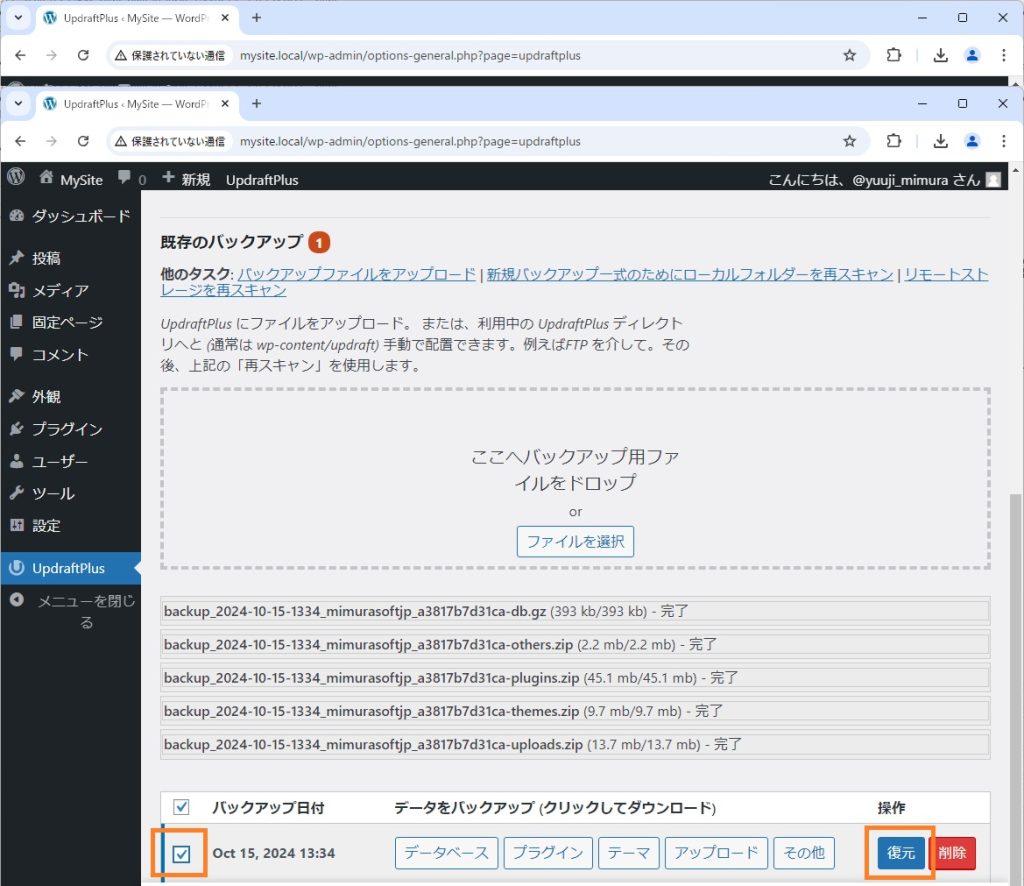
以下の様な画面が表示されますので、すべての項目をチェックして「次へ」ボタンを押します。
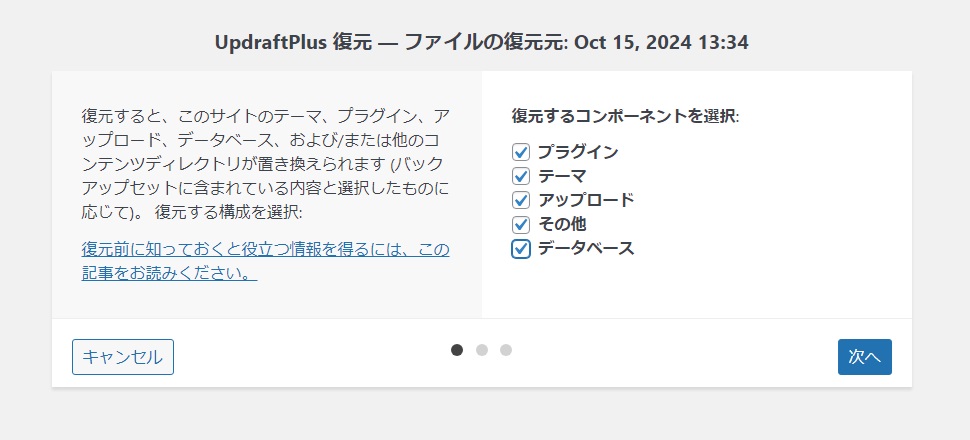
データベースで使用している文字セットが違うという警告が出ましたが、特に問題なさそうです。「データベースの復元オプション」がチェックされているのを確認して「復元」ボタンを押します。
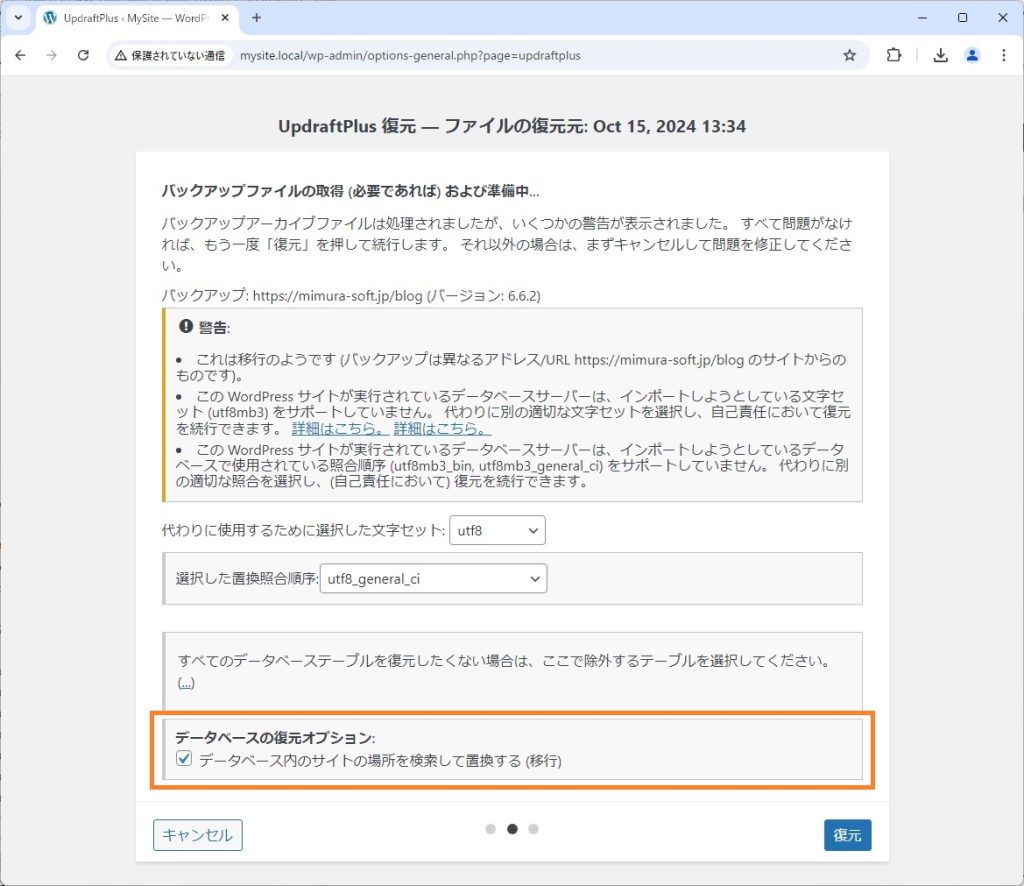
しばらく待った後、以下の様な画面が表示されたら成功です。
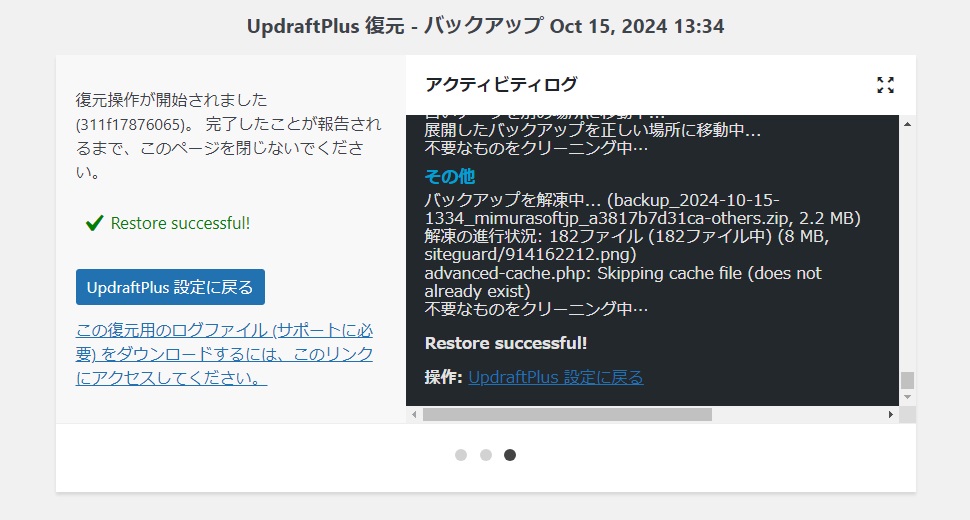
前回設定した、ユーザー名とパスワードは公開用のWordPressのデータで上書きされているので、公開用サイトの正式なユーザー名とパスワードで再度ログインします。(公開用サイトではSite Guard WPプラグインを入れているため、認証項目が増えています。)
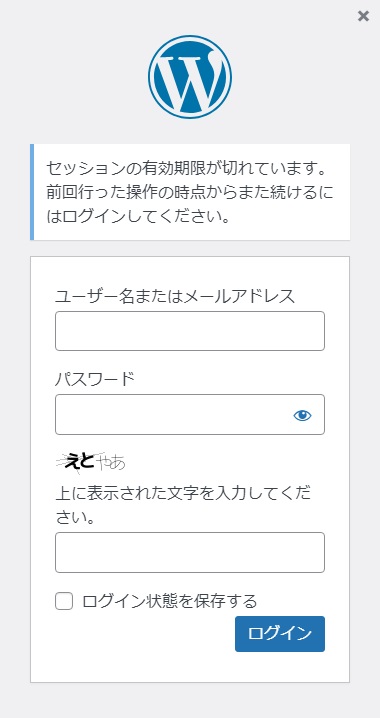
動作確認をします。特に問題ない様でしたら終了です。(サイトのURLが違いますが動作します。)
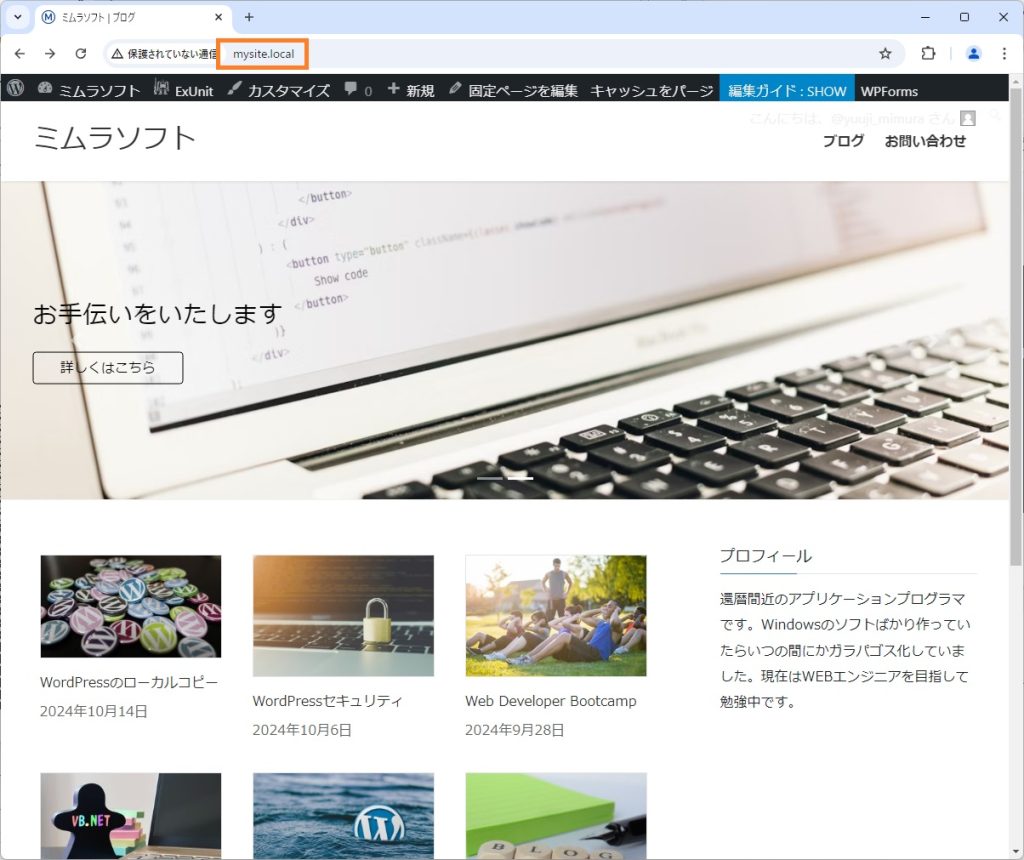
制限事項など
特にこれといったプラグインでの容量制限等はなさそうですが、zip形式データの場合は仕様で容量制限(最大2GB)がある様です。アップロードデータは主に画像ファイルと思われますので2GBを越えているようでしたら、手動でFTP等でダウンロードしたほうがいいかもしれません。投稿データ(gzファイル)は容量制限はありません。また「テーマ」や「プラグインデータ」を復元すると、構造も含めフォルダ内容を丸ごと更新するので、修正中のテーマやプラグインがある場合は一旦他の場所に移しておいた方が良さそうです。
ローカルサイトの表示が遅い場合
Localアプリの「Go to site folder」リンクをクリックします。
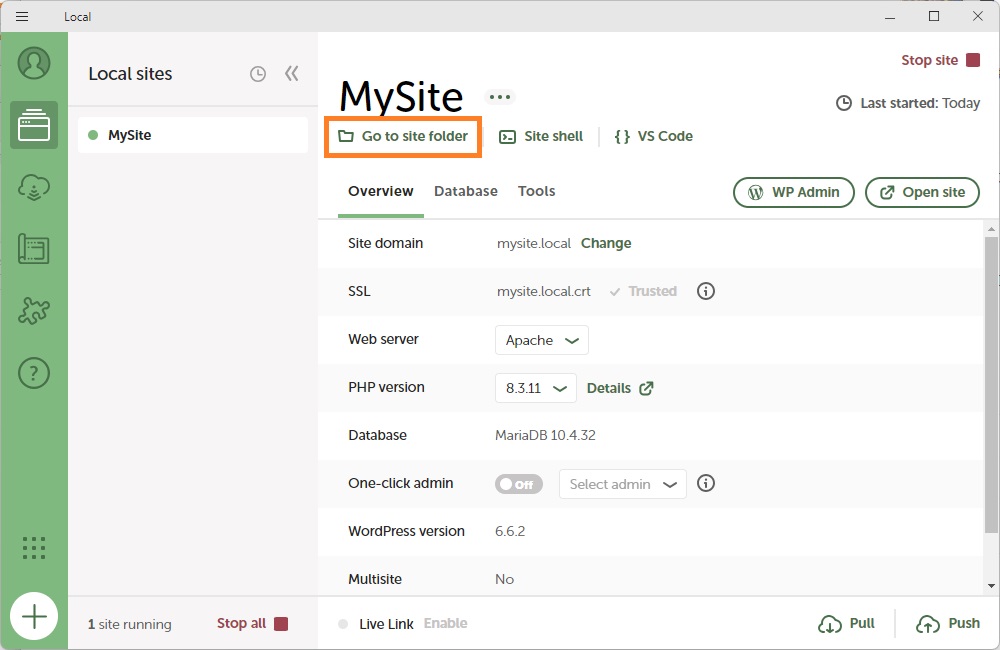
エクスプローラが起動するので、「app」→「public」フォルダ内にある「wp-config.php」ファイル開きます。
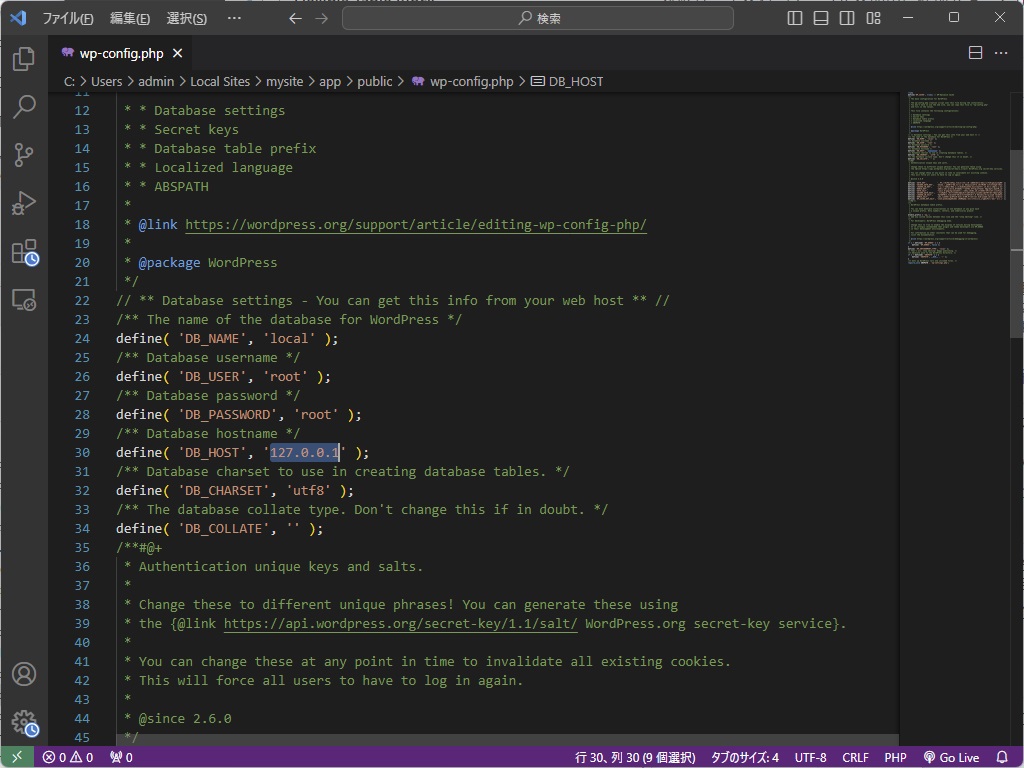
DB_HOST定数を「localhost」から「127.0.0.1」に変更します。この修正でIPv6の検索がスキップされて多少表示速度が速くなるようです。
WordPressが起動しないとき
どのタイミングか分かりませんが(おそらくLocalアプリのバージョンアップ時等)、使っているとApacheの初期画面が出てWordPressが起動しない現象が起きるようです。そのような場合は素直に再インストールしたほうが良さそうです。コントロールパネルの「プログラムと機能」でアンインストールしただけではすべて削除されない(解決しない)ので、「C:\Users\<お使いのユーザー名>\AppData\Roaming」にある「Local」フォルダも丸ごと削除してください。その後再インストールすると解決するかもしれません。
その他
今回はローカルPCにWordPressをコピーしましたが、他のサイトへ移行する場合も使用できそうです (プラグインの説明にも書いてありました…)。 逆方向にデータを移行すれば、ローカルPCで作成した記事を公開しているWordPressにアップロードという使い方も出来そうですが、そこまでは検証できていないので実際にその様な操作を行う場合は十分なバックアップを取った上で、自己責任でお願いいたします。テーマの修正やプラグインを開発する場合はディレクトリ単位で追加や削除が行えるので特に問題はなさそうです。